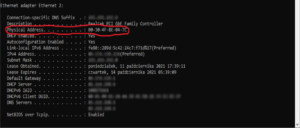BIURO OBSŁUGI KLIENTA
INSTRUKCJE I POMOC
Pokazujemy krok po kroku, jak zainstalować kartę sieciową, odczytać MAC adres karty sieciowej oraz odpowiednio skonfigurować przeglądarkę internetową. Wszystkie wskazówki pokazano na przykładzie Windows 98, Windows XP i Windows Vista.
INSTALACJA KARTY SIECIOWEJ
Instalacja karty sieciowej – Windows 98
Klikamy prawym klawiszem myszki na ikonie Mój Komputer. Następnie klikamy na pozycje Właściwości.

Przechodzimy do zakładki Menadżer Urządzeń. Klikając na + przy pozycji Inne urządzenia rozwijamy ją. Zaznaczamy PCI Ethernet Contoller a następnie przy pomocy przycisku Usuń usuwamy to urządzenie.
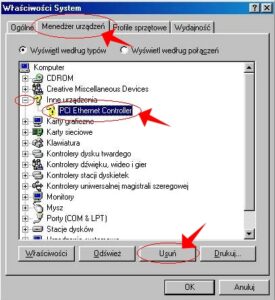
Klikając OK potwierdzamy usunięcie PCI Ethernet Controller.
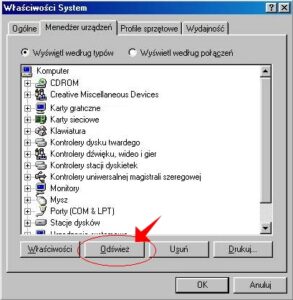
Po kliknięciu przycisku Odśwież.
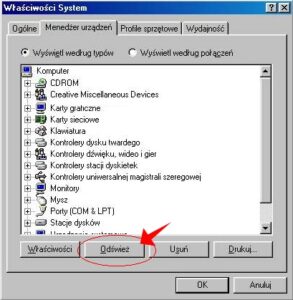
Pojawia się Kreator dodawania nowego sprzętu. Klikamy Dalej.

Zostawiamy wybraną pierwszą opcje i klikamy Dalej.

Zaznaczamy tylko opcje Określona lokalizacja. Klikamy przeglądaj i wybieramy folder w którym znajdują się sterowniki.

W naszym przypadku jest to A:\win98. Po wybraniu folderu zatwierdzamy OK.

Po zainstalowaniu sterowników pokaże się okno, w którym zostaniemy poinformowani o zakończeniu instalacji karty sieciowej.

Ostatnim krokiem jest naciśniecie klawisza Zakończ i zrestartowanie komputera.
Instalacja karty sieciowej – Windows XP, Windows 10
Instalacja karty sieciowej w Windows XP i Windows 10 przebiega automatycznie bez jakiejkolwiek interwencji użytkownika. Po zainstalowaniu systemu Windows XP komputer jest od razu przygotowany do pracy w sieci.
MAC ADRES KARTY SIECIOWEJ
MAC adres karty sieciwej – Windows 98
1. Z menu Start wybieramy polecenie Uruchom….
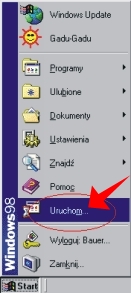
2. W polu Otwórz wpisujemy winipcfg .

3. Teraz możemy odczytać MAC Adres karty.

MAC adres karty sieciwej – Windows XP
1.Klikamy myszką na Start (lewy dolny róg). Rozwija się menu Windows XP.
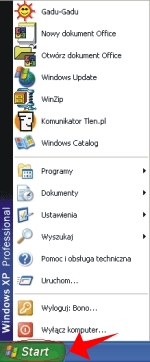
2.Klikamy na Uruchom:
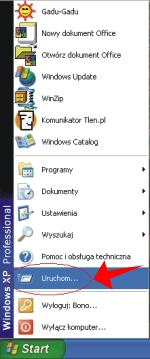
3. Otwiera się okno Uruchamianie
4. W polu Otwórz wpisujemy CMD lub COMMAND po czym wciskamy OK.

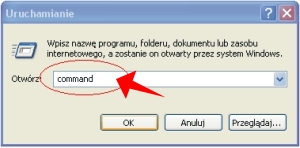
5. Otworzy nam się okno Wiersz poleceń.

6. W oknie tym wpisujemy komendę IPCONFIG /ALL
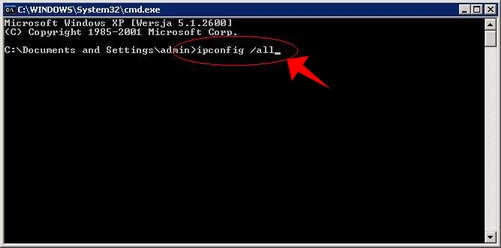
7. Po wpisaniu zatwierdzamy z klawiatury klawiszem Enter.
8. Pojawia nam się konfiguracja IP.
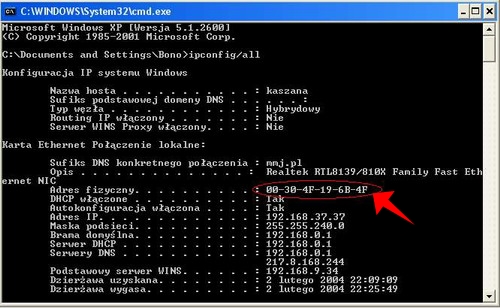
9. W wierszu Adres fizyczny podany jest MAC adres naszej karty sieciowej.
MAC adres karty sieciwej – Windows Vista
Klikamy na START
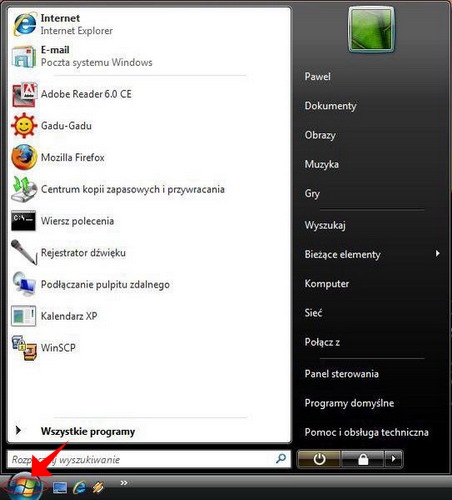
Z menu po prawej stronie wybieramy „Panel sterowania”
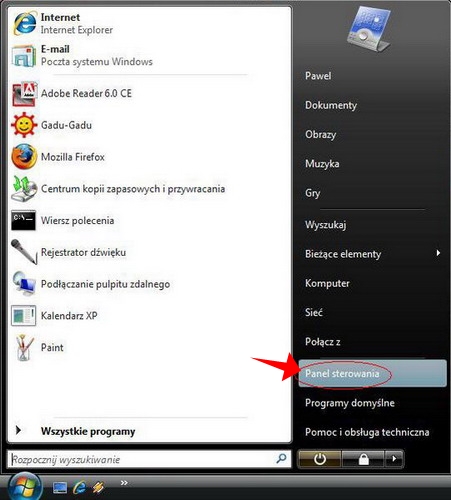
Następnie klikamy w zakładce „Siec i internet” na opcje „Wyświetl stan sieci i zadanie”
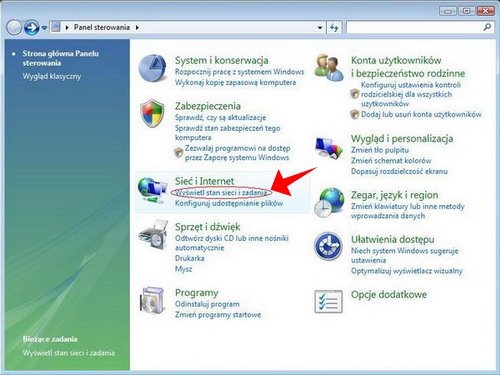
Po otwarciu okienka wybieramy z menu po lewej stronie opcje „Zarządzaj połączeniami sieciowymi”
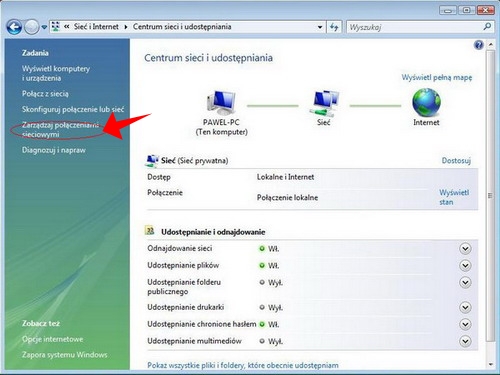
Otworzy się okienko gdzie mamy wyświetlone wszystkie dostępne karty sieciowe w naszym komputerze
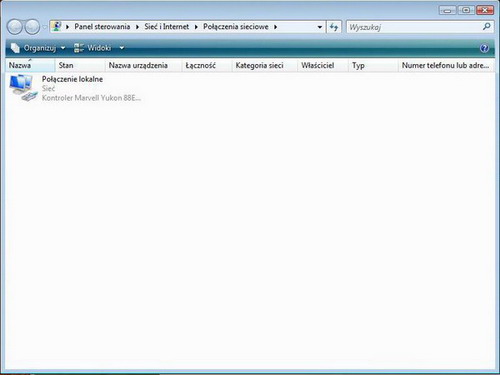
Wybieramy właściwą kartę sieciową i klikamy na jej ikonie prawym klawiszem myszy, a z rozwiniętego menu wybieramy opcje „Stan”
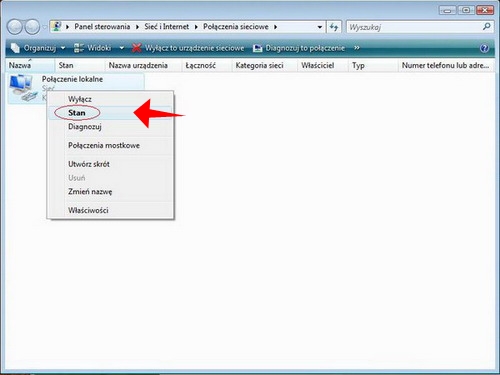
Pojawi się okienko przedstawiające stan połączenia lokalnego, gdzie musimy wybrać opcje „Szczegóły”
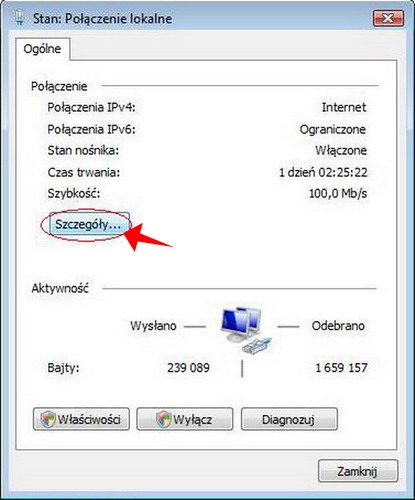
Ostatnie okienko pokaże szczegóły połączenia sieciowego, gdzie znajdziemy adres fizyczny karty sieciowej (adres MAC)
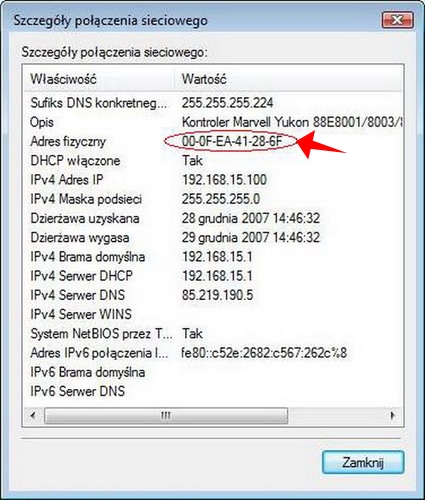
MAC adres karty sieciwej – Windows 10
Otwórz Menu Start, wpisz „cmd”, a następnie wciśnij ENTER.
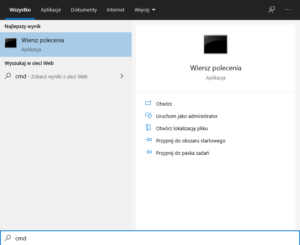
Wpisujemy komendę „ipconfig /all” i wciskamy ENTER.
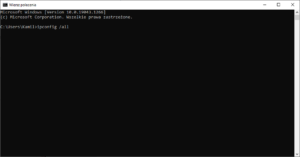
Wyświetlą nam się wszystkie karty sieciowe dostępne w komputerze. Szukamy tej która wyświetla IPv4 Address.
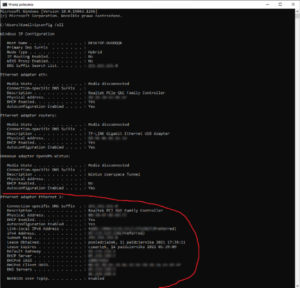
Szukamy Psysical Address (to jest adres fizyczny/adres MAC)